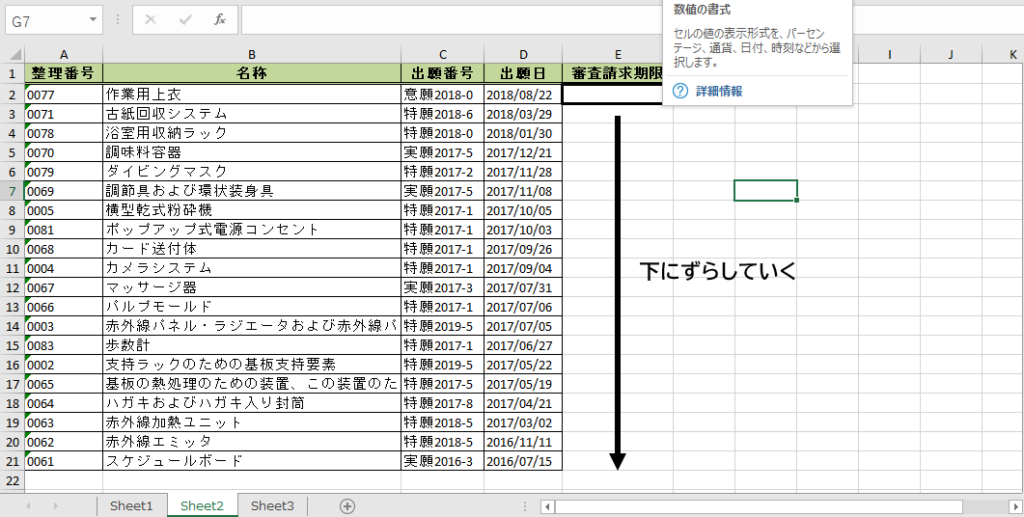「こんにちはモチ湖です。 特許実務者であり、株式会社ジムウインの設立メンバーで社長です!中堅特許事務所でシステム管理者を兼任しています。 特技は、事務作業の便利ツールを発掘することです! 」

こんな悩みを解決しています。
本記事の内容
・特許事務で重要な期限管理をエクセルで簡単に作る方法がわかる ・面倒な出願審査期限や優先権期限を自動で簡単に作れる方法がわかる ・期限が迫ってくるとエクセルが通知してくれる便利な方法がわかる
本記事の信頼性
この記事を書いている私は、特許実務者であり、中堅特許事務所でシステム管理者を兼任しています。これまでに、知財関係の便利ツールを発掘しています。
本記事を読めば、以下のような感じで便利な法定期限管理をエクセルで作ることができます!
本記事は特許事務所で特許事務をしている事務員や、これから開業しようと考えたり、小規模の特許事務所を運営している弁理士で特許管理ツールの費用を安く抑えたい方に参考になります!
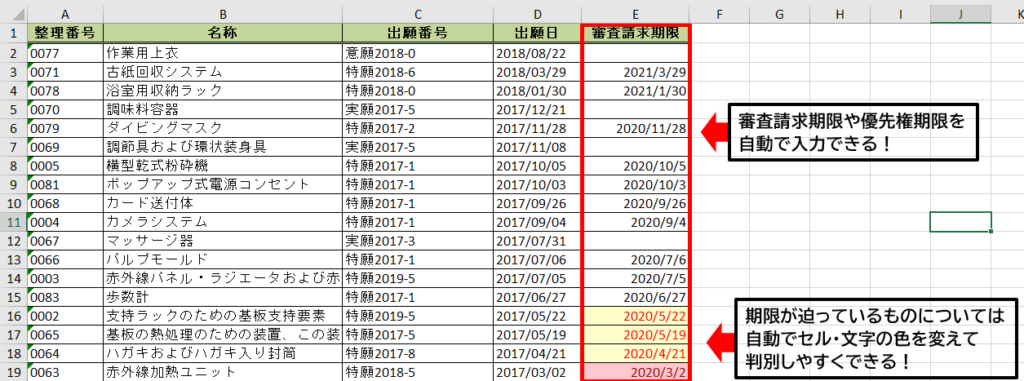
Contents
特許等の期限管理で最重要なのは2つあります

特許事務の重要な仕事に期限管理があります。
特許事務の仕事についてはこちらの記事で解説しています。
-

-
特許事務所の仕事内容を業種別に徹底解説
続きを見る
期限管理の中で重要なものは以下のとおりです。
・出願審査請求期限
・優先権主張期限
・優先権証明書提出期限
・国内移行期限
・拒絶理由応答期限
・不服審判請求期限
・登録料納付期限
・年金納付期限
このうち、特に気をつけるべき期限は、「出願審査請求期限」と「優先権主張期限」の2つです。
理由は以下のとおりです。
①次回手続きが「1年以上」の長い期間が空いたり、自発的な手続きが必要になったりするため忘れやすい
②救済措置がない
それ以外の期限については、特許庁から応答があったり、次回手続きの日が短かったりして忘れにくく、お金を払えばなんとか救済してくれる場合があります。
このため、①出願審査請求期限と②優先権主張期限については、期限徒過しないことがとても重要です。
期限徒過しないために、特許事務所では期限管理ソフトを使用しているところが多いですが、有料で高価なものが多いです。
特にこれから開業しようと考えている弁理士や小規模の特許事務所ではためらうことが多いと思います。
そこで、今回はエクセルを使って忘れない期限管理ツールを簡単に作れる方法を紹介します!
特許等の期限管理をエクセルで作る方法

全ての案件を1つのページにまとめても、簡単に法定期限を自動で入力できる方法があります。
法定期限の中でも審査請求期限と優先権期限は重要なので、入力は必須です。
今回は、①審査請求期限と②優先権期限を自動で簡単に入力する方法を紹介します!
①審査請求期限を自動で入力する方法
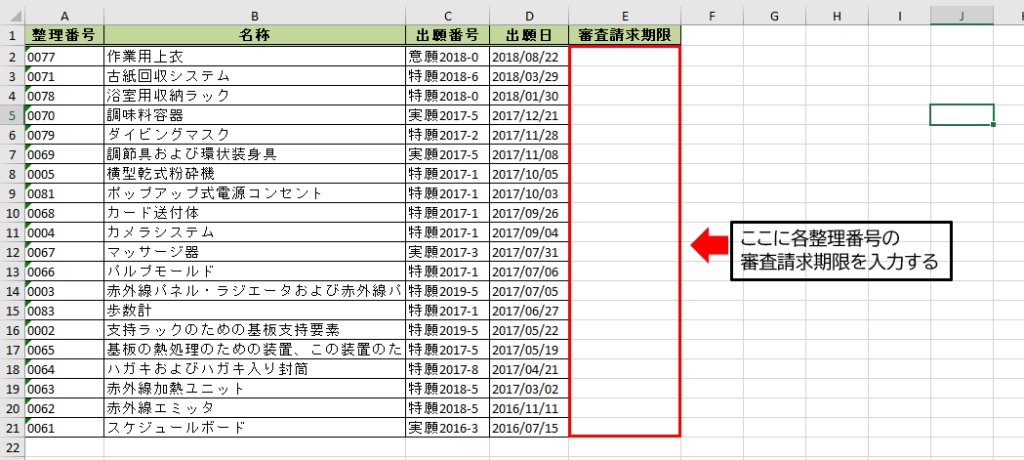
では上の例を用いて、審査請求期限を入力する方法を解説していきます!
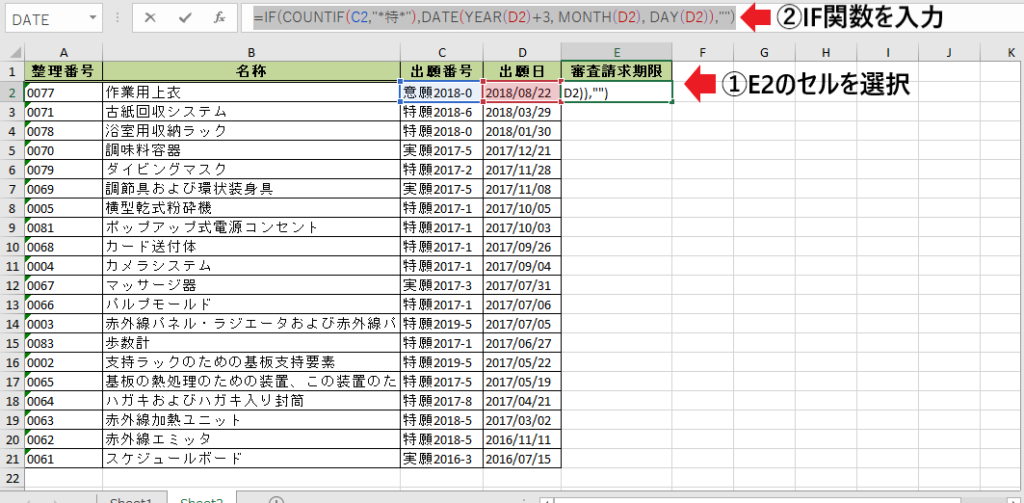
まず、E2のセルを選択します。
次に、上の図のように、関数を入力するスペースに「=IF(COUNTIF(C2,"*特*"),DATE(YEAR(D2)+3, MONTH(D2), DAY(D2)),"")」を入力します。
ここで、入力する関数の意味を解説しておきます。
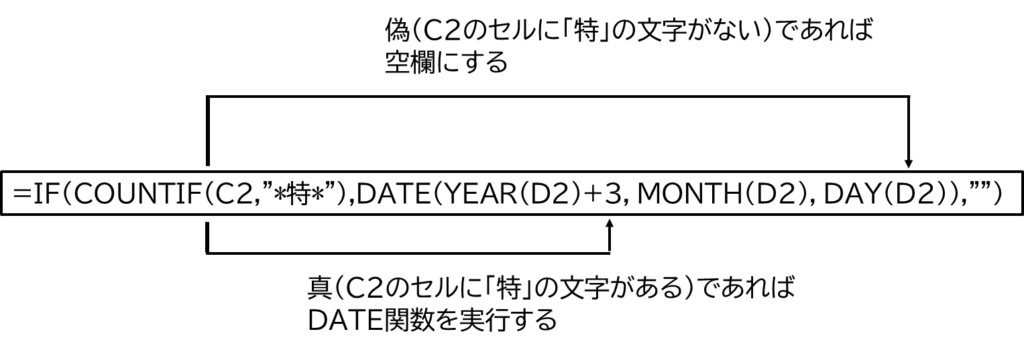
まず、COUNTIF関数では、C2のセルに「特」という文字があるかどうか、判定します。
次に、IF関数を使って、もし真(C2のセルに「特」という文字がある)であれば、DATE関数を入力します。
ここでは、審査期限は、出願日から3年後であるため、「YEAR(D2)+3」としています。
もし偽(C2のセルに「特」という文字がない)であれば、空欄(””)を実行します。
そうすると、C2では、意匠出願のため、関数を入力した後Enterをすると下の図のように空欄となります。
次にE2のセルを選択した状態で下にドラッグしていくと、E3以下のセルにも関数が反映されます。
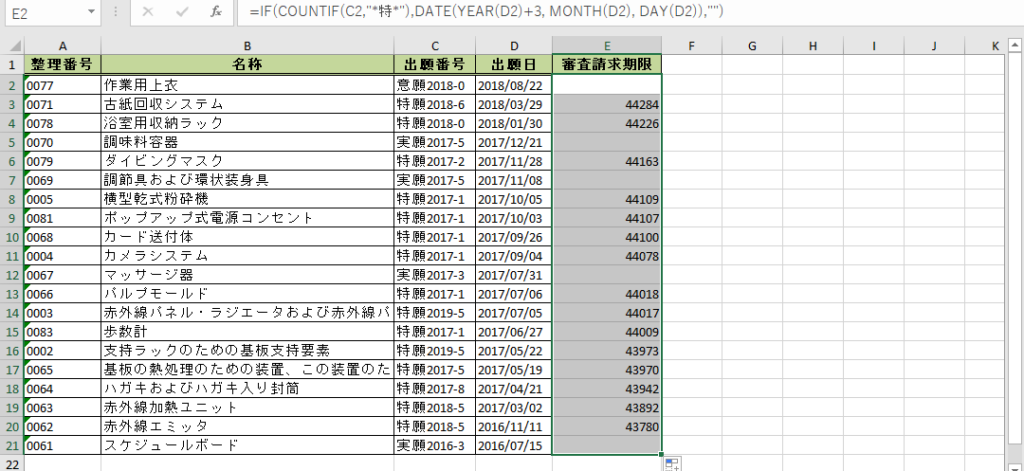
すると、上の図のとおり、特許出願のみが審査請求期限が入力されます。
ただし、上の図のとおり、「シリアル値」の状態なのでこれを日付に変えます。
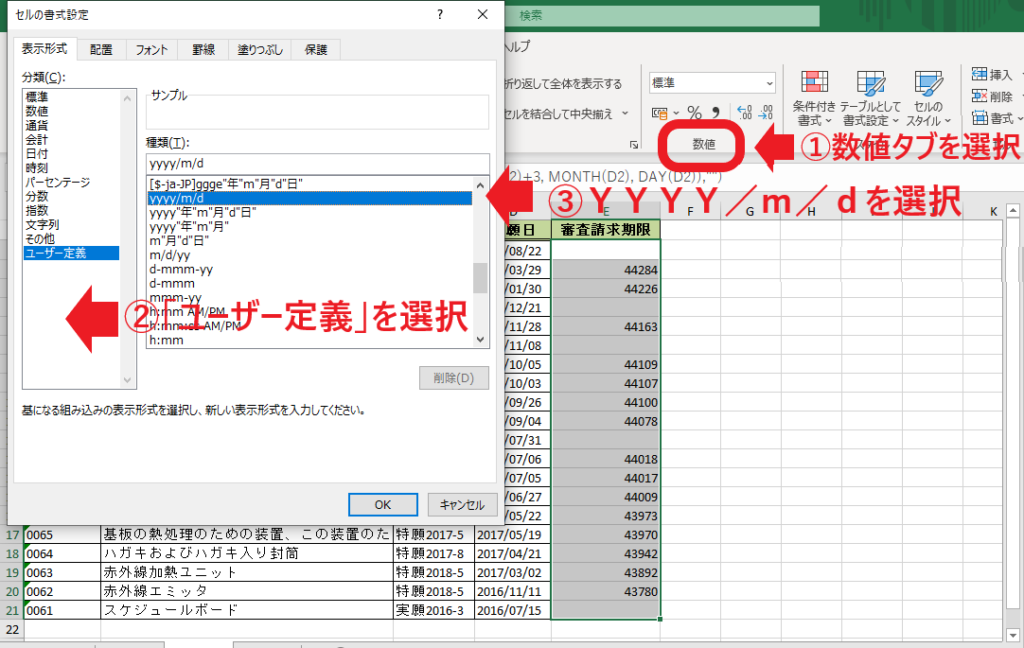
まずは全てのセルを選択します。
次に①数値タブを選択し、②ユーザー定義を選択し、③YYYY/m/dを選択します。
すると以下のようになります。
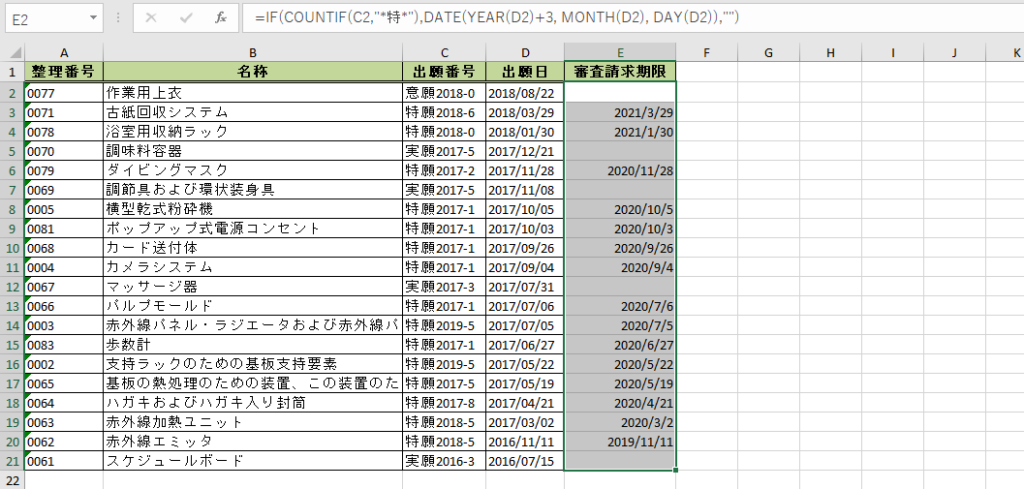
以上で完了です。
こんな感じでお手軽に審査期限を自動入力できます。
②優先権期限を自動で入力する方法
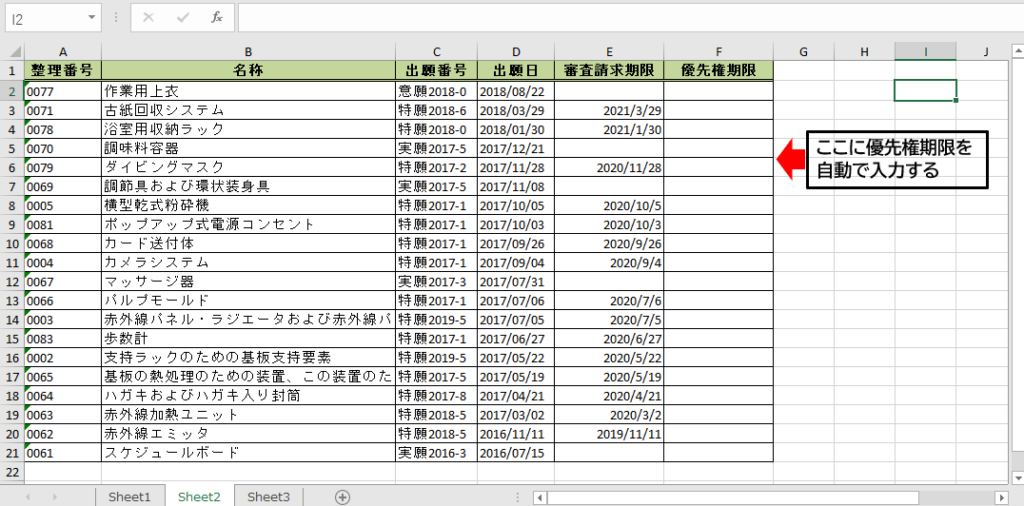
では次に、優先権期限を入力する方法を解説していきます!
といっても審査期限の関数を変えるだけです。
F2のセルを選択して関数を入力するスペースに「=IF(OR(COUNTIF(C2,"*特*"),COUNTIF(C2,"実*")),DATE(YEAR(D2)+1, MONTH(D2), DAY(D2)),DATE(YEAR(D2), MONTH(D2)+6, DAY(D2)))」を入力します。
入力する関数の意味を解説しておきます。
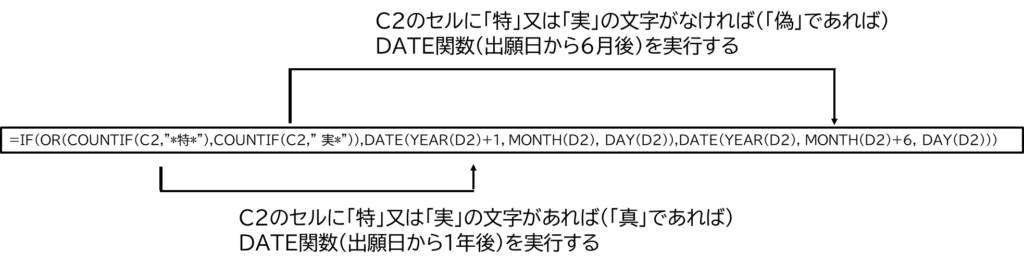
まずCOUNTIF関数で、C2のセルに「特」又は「実」の文字があれば(「真」であれば)、DATE関数(出願日から1年後)を実行します。
特許出願、実案出願は出願日から1年以内のため、出願日から1年後に設定しています。
一方、COUNTIF関数で、C2のセルに「特」又は「実」の文字がなければ(「偽」であれば)、DATE関数(出願日から6月後)を実行します。
意匠出願、商標出願は出願日から6月以内のため、出願日から6月後に設定しています。
あとは、「出願審査期限」の説明と同じようにやっていけばOKです。
すると以下のようになります。
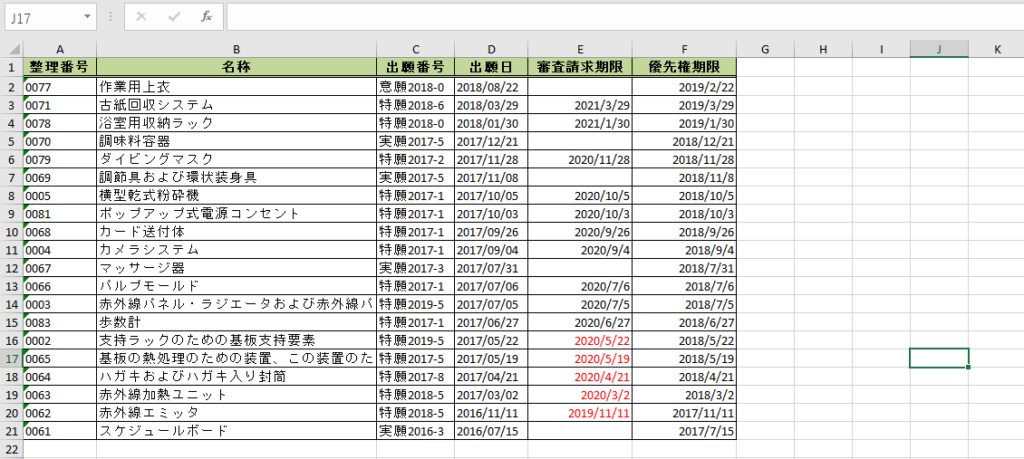
このように、複雑なマクロの機能を使わなくても簡単に「審査請求期限」と「優先権期限」を自動入力することができます。
法定期限が迫っているものをエクセルで通知する方法

ここでは、期限が迫っているものをエクセルが知らせてくれる便利な機能のやり方をお話しします。
これは、期限が迫っているものについて、セルの背景や文字を色などで強調表示させることによりあたかもエクセルが知らせてくれる方法です。
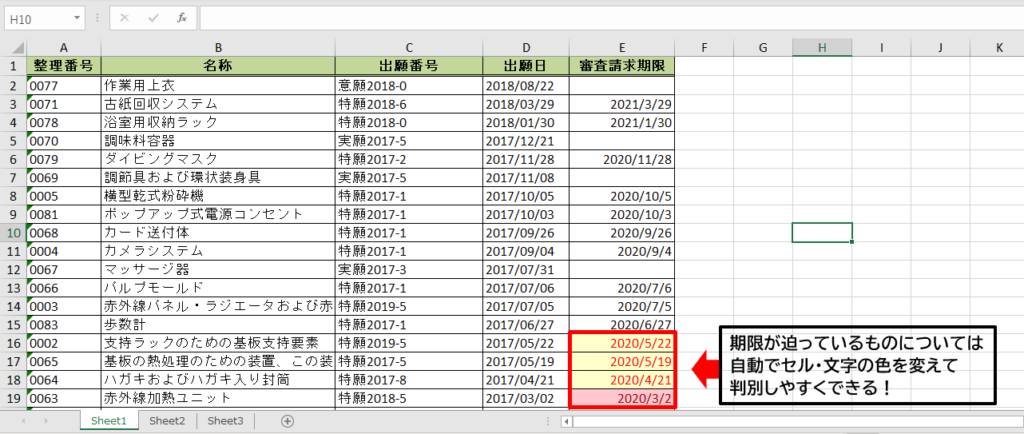
上の図のように、審査請求期限が3カ月以内に迫っているものを赤字で強調表示する方法を具体例として解説していきます。
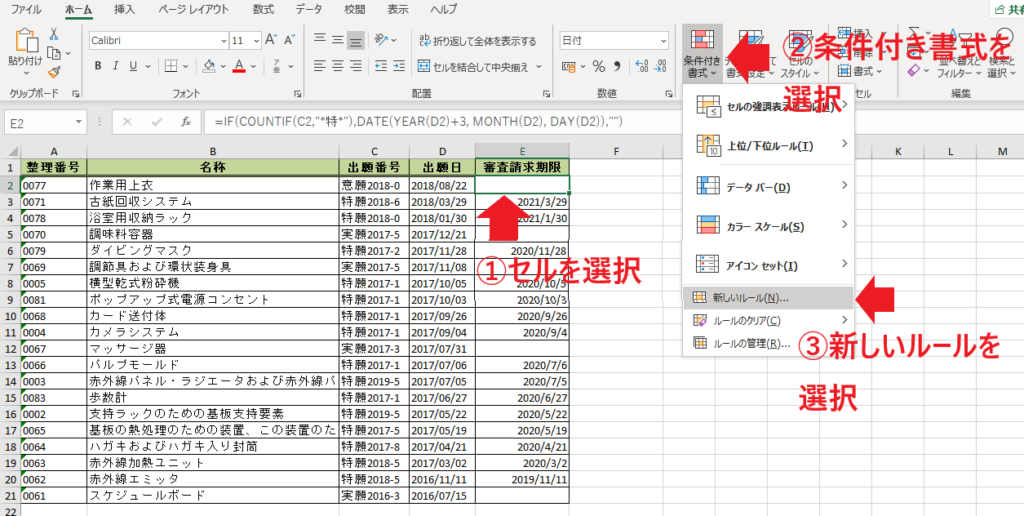
まず①審査請求期限の「E2」のセルを全て選択します。
次に②条件付き書式を選択します。
次に③新しいルールを選択します。
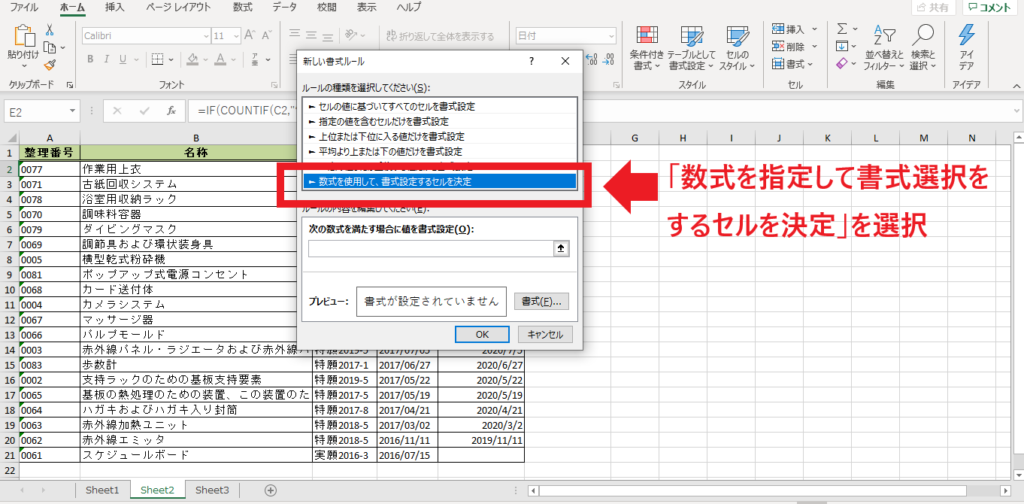
次に、「数式を指定して書式選択をするセルを決定」を選択すると上の図のように、数式を入力するスペースが表示されます。
ここで、「3カ月以内」とするのであれば、「=E2<TODAY()+90」を入力します。
今日(設定した日)から90日以内という意味です。
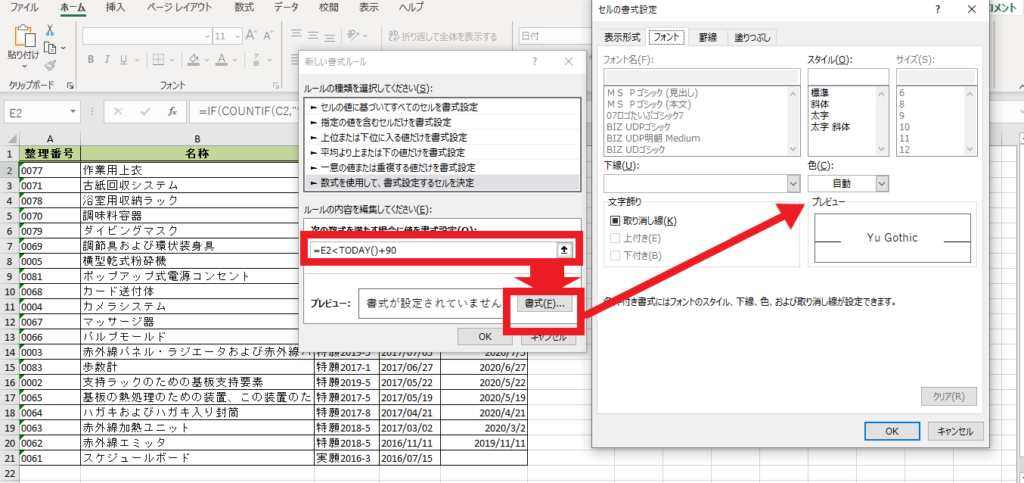
次に上の図のように「書式」を選択すると、文字やセルの背景の色を変更できますので、ここでは文字を赤に変更します。
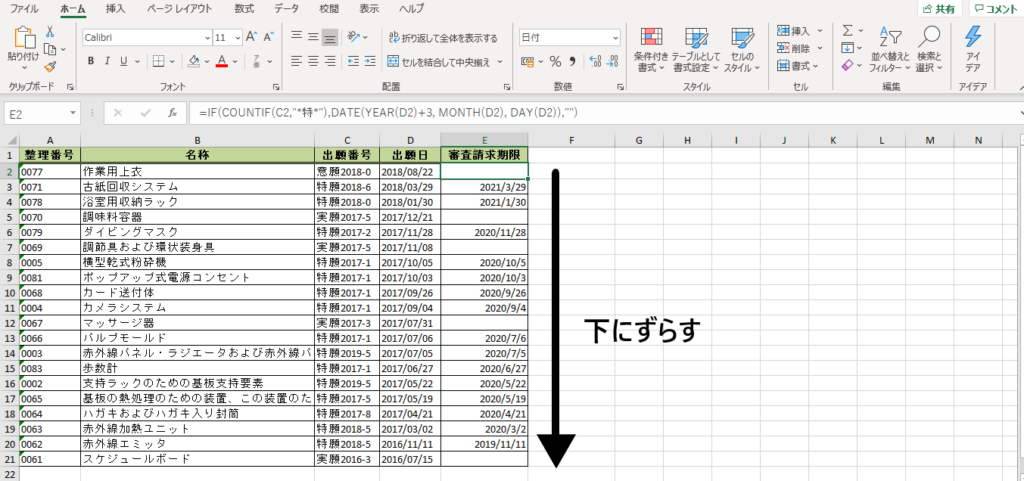
すると、E2のセルのみに反映されますが、他のセルには反映されないため、E2のセルを選択したまま下のセルに向けてドラッグします。
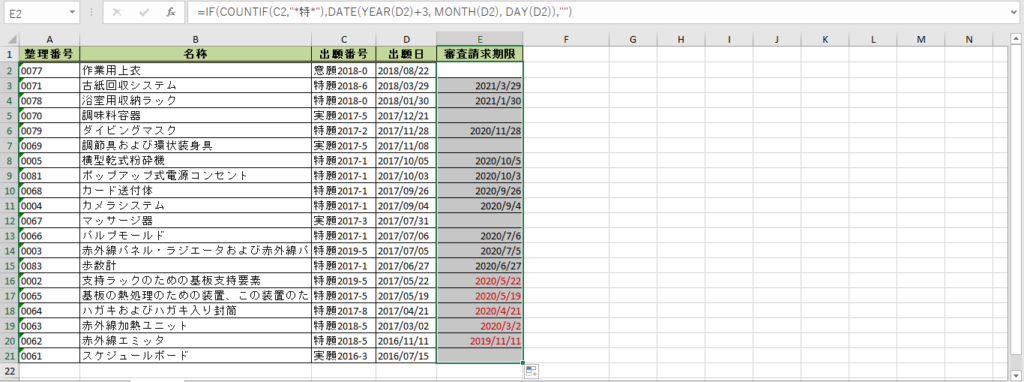
すると、3カ月以内のものが上の図のように赤字で表示されるので簡単に強調表示させることができます。
なお、ここでは、3カ月以内としたため、「=E2<TODAY()+90」と設定しましたが、1ヵ月以内であれば「90」を「30」にすればよく、「90」を変更すればOKです。
特許等の期限管理をエクセルで簡単につくる方法のまとめ

以上、期限管理をエクセルで簡単に作れる方法についてお話ししてきました。
・面倒な出願審査期限や優先権期限をエクセルで自動で簡単に入力する方法 ・期限が迫ってくるとエクセルが通知してくれる便利な方法
どれもとても便利なのでぜひお試しくださいね!
このブログではこれからもどんどん特許事務に役立つ情報を発信していきますのでご覧いただければと思います!