
こんにちはモチ湖です。
特許実務者であり、株式会社ジムウインの設立メンバーで社長です!中堅特許事務所でシステム管理者をやっていました。
特技は、事務作業の便利ツールを発掘することです!

出願データをHTMLに変換するのが面倒だなあ。
簡単にできる方法を教えてほしいなあ・・・
前回は、「特許の図面データをhtmlにワンクリックで変換する方法」にて、「書類名:図面」を自動生成する方法をご紹介しました。
今回は、Word原稿の文章中に「画像データ」を簡単に挿入する方法を紹介いたします。
過去記事はこちら。
本記事の内容
「ファイルにリンク」で画像データを挿入する際に、
「ファイルにリンク」の選択が不要になる方法がわかる。
特許等の出願書類は、下記のとおり、文章中に「画像データ」を挿入しなければならないケースがあります。(商標出願の場合は「商標」、特許出願の場合は「数式」「表」など)
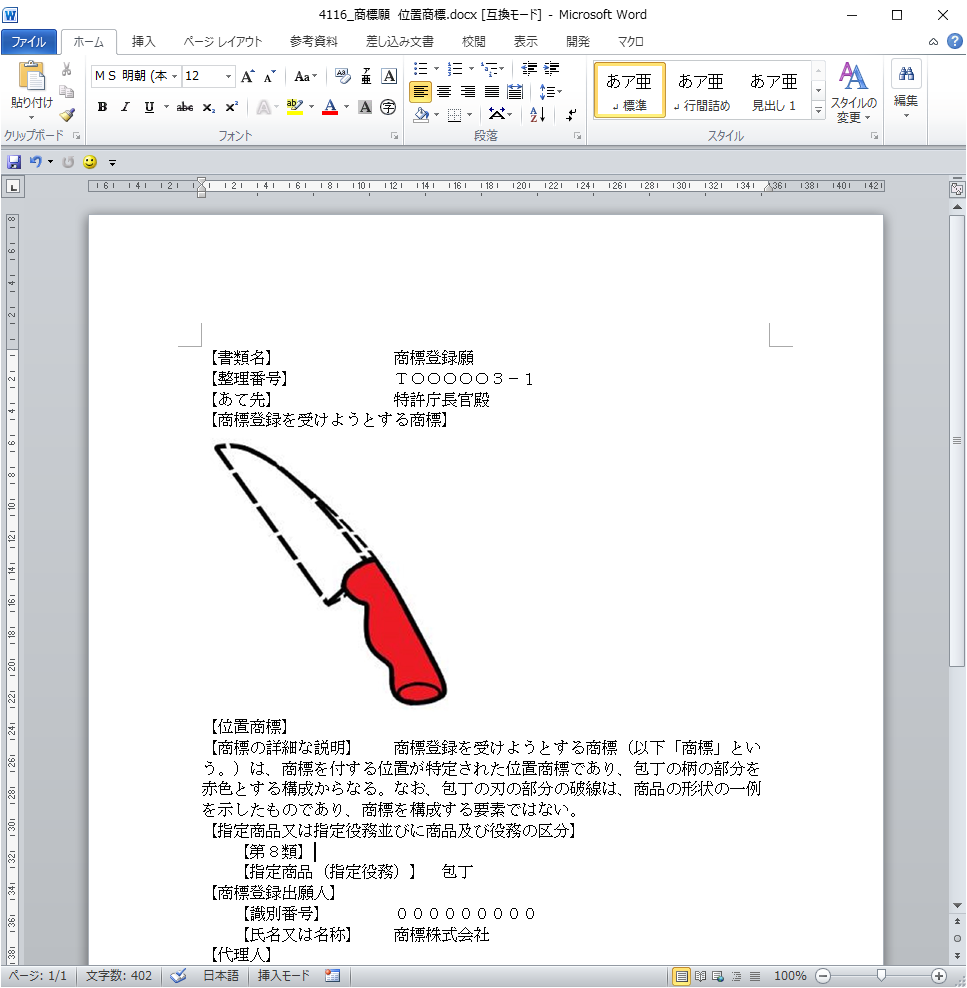
このような画像データを正しくHTML変換するためには、下記のように「挿入」タブから「図の挿入」を開き「ファイルにリンク」というボタンを選択する必要があります。
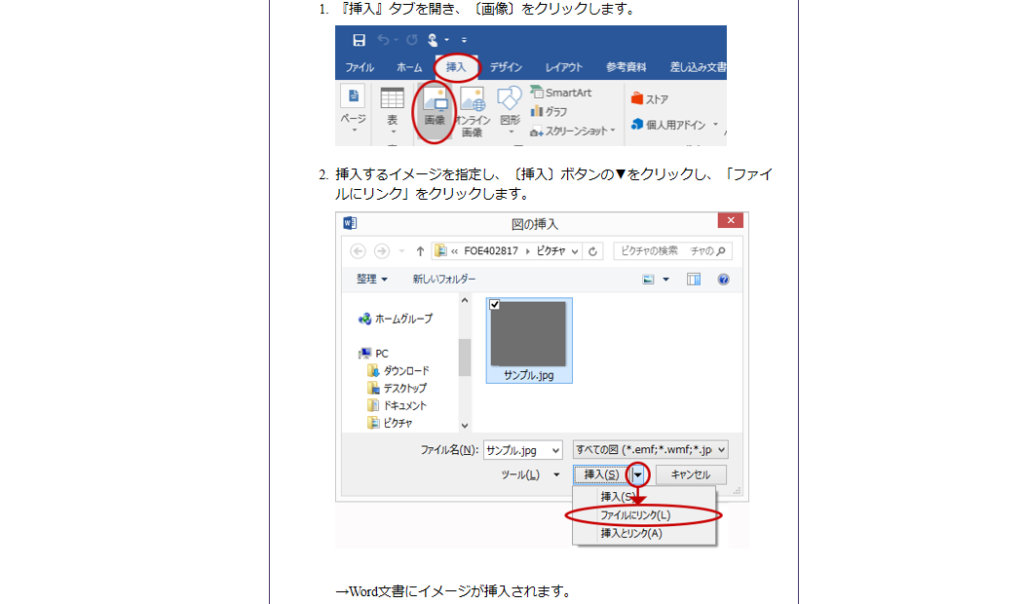
引用元:https://www.pcinfo.jpo.go.jp/site/3_inet/4_faq/07_doc_b_a.html
この「ファイルにリンク」の選択が地味に面倒です。うっかり「ファイルにリンク」の選択を忘れてしまって、そのまま「挿入」ボタンをクリックしてしまうことが良くあります。実務者であれば誰しもが経験あると思います。
そこで、今回は、「ファイルにリンク」の選択が不要になるマクロを紹介します。
マクロコード
|
1 2 3 4 5 6 7 8 9 10 11 12 13 14 15 16 17 18 19 |
Sub DrawPaste() Dim drawFilePath As String '画像データパス' With Application.FileDialog(msoFileDialogOpen) .Title = "画像データの挿入" .AllowMultiSelect = False .InitialFileName = ActiveDocument.Path & "\" 'Word原稿の保存フォルダを初期値' .Show drawFilePath = Dir(.SelectedItems(1)) Selection.InlineShapes.AddPicture _ FileName:=drawFilePath, _ LinkToFile:=True, _ SaveWithDocument:=False End With End Sub |
マクロの特徴
このマクロは、選択した画像データのファイルパスを取得し、フィールドコード(ファイルにリンク)をカーソル位置に貼り付ける動作を行います。これによって、地味に面倒だった「ファイルにリンク」の選択を省略することができます。
このコードの特徴点は、8行目と11行目です。
8行目は、画像の挿入画面の初期値をWord原稿の保存フォルダに設定するコードです。挿入画面の初期値がWord原稿の保存フォルダになるので、画像データをWord原稿と同一フォルダに保存して管理すれば、画像データをすぐに見つけることができます。
11行目は、画像データの相対パスを取得するコードです。相対パスでフィールドコードを貼り付ければ、原稿データをフォルダごと移動できるようになります。
※絶対パスでフィールドコードを貼り付けた場合、原稿データのフォルダを移動すると、画像データが「リンク切れ」になってしまいます。
マクロの使い方
①まず、Word原稿と画像データを同じフォルダに保存します。
②次に、Word原稿を開き画像データを挿入したい位置にカーソルを配置します。
(例では、【数1】の下にカーソルを配置)

③マクロを実行します。(実行ボタンの登録方法)
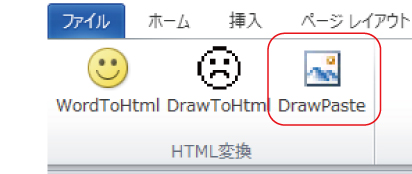
④挿入したい「画像データ(f00f01_3.bmp)」を選択し、「開く」をクリックします。
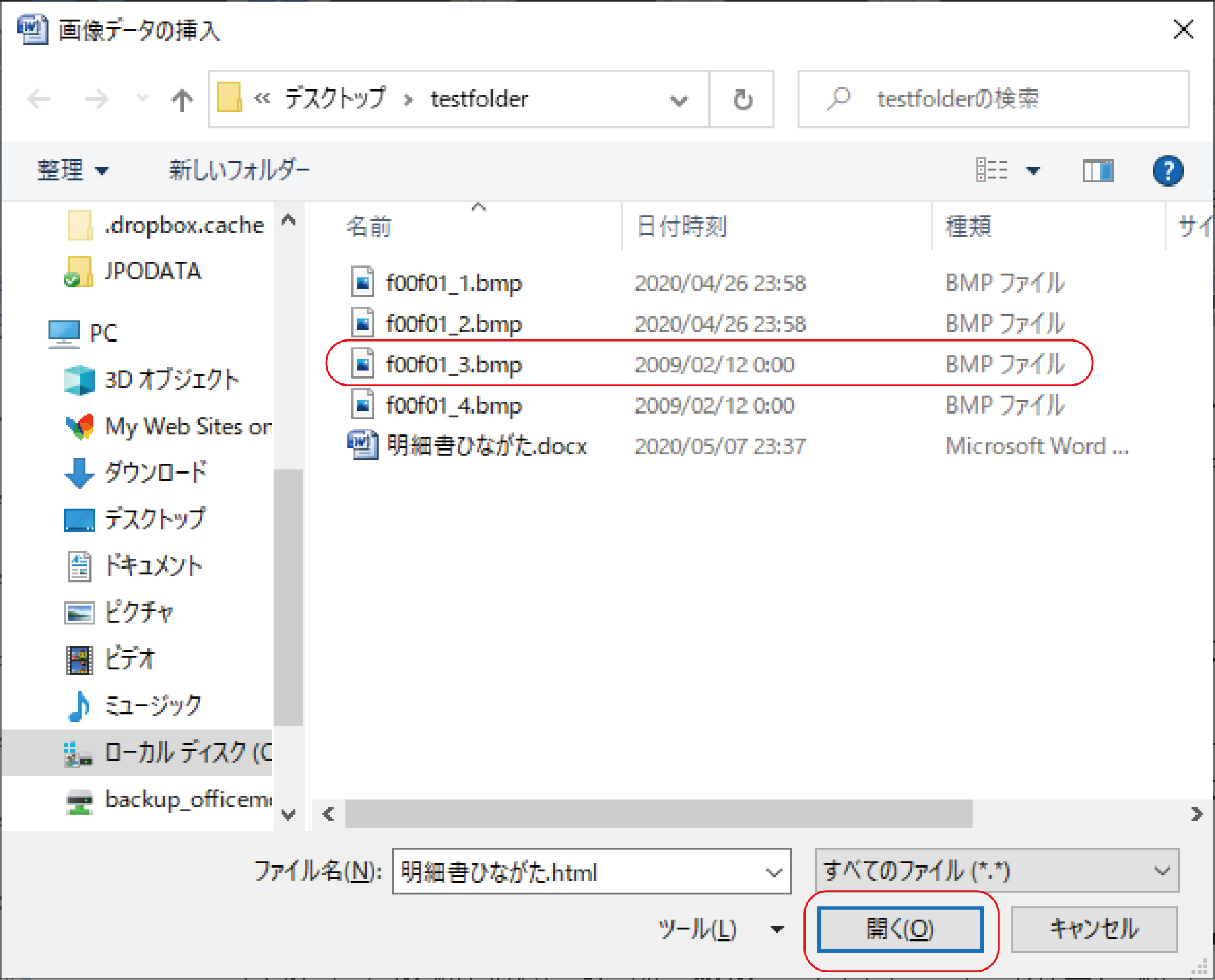
【実行結果】
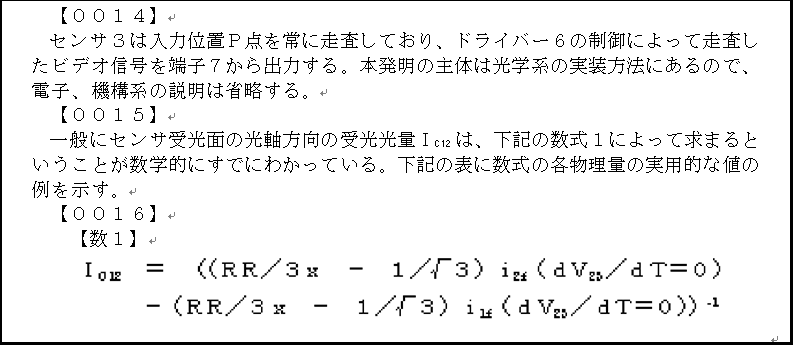
<フィールドコード表示>

このブログではこれからもどんどん特許事務に役立つ情報を発信していきますのでご覧いただければと思います!



