
こんにちはモチ湖です。
特許実務者であり、株式会社ジムウインの設立メンバーで社長です!中堅特許事務所でシステム管理者を兼任しています。
特技は、事務作業の便利ツールを発掘することです!

出願データをHTMLに変換するのが面倒だなあ。
簡単にできる方法を教えてほしいなあ・・・
前回は、特許出願をオンラインする場合、ワードデータをHTMLデータに変換する方法についてお話ししました。
過去記事はこちら。
HTML変換マクロを実行するときに、Visual Basicをいちいち開いて実行するのは非常に面倒くさいです。
そこで今回はツールバーに実行ボタンを表示する方法をお話しします!
本記事を読めば以下のようにあなた好みのボタンで作れることができます!
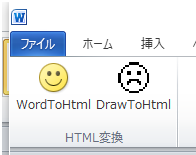
本記事の内容
・ワードデータからHTMLデータをワンクリックで変換できるツールバーの作り方を理解できる
本記事の信頼性
この記事を書いている私は、特許実務者であり、中堅特許事務所でシステム管理者を兼任しています。これまでに、知財関係の便利ツールを発掘しています。
WordデータからHTMLデータをワンクリックで変換できるツールバーの作り方
まず、過去記事の通り、標準モジュールを挿入した段階から解説していきます。
WordToHtmlとDrawToHtmlの標準モジュールを挿入します
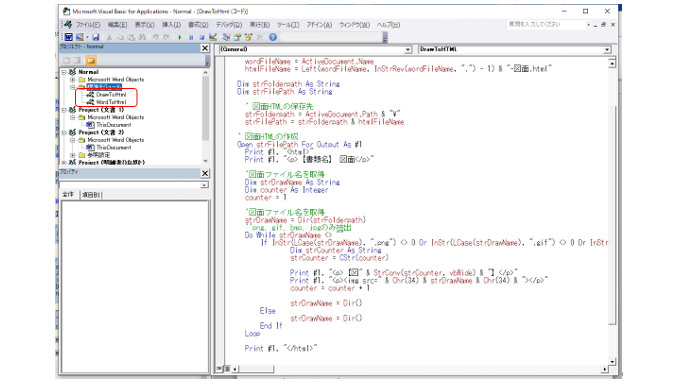
タブ名とグループ名を設定
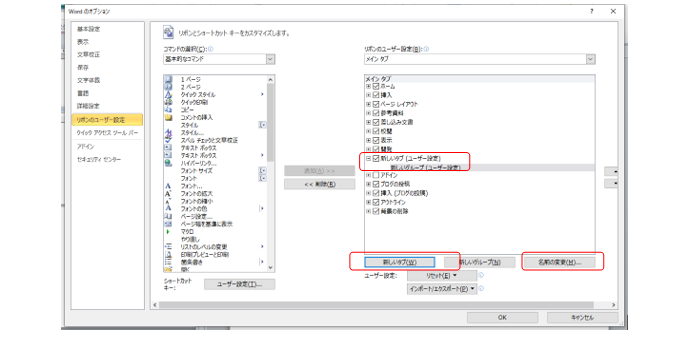
①[wordのオプション]ダイアログボックスから[リボンのユーザー設定]をクリックします。
②右下にある[新しいタブ]ボタンをクリックすると、上図のように[新しいタブ(ユーザー設定)]、[新しいグループ(ユーザー設定)]が追加されます。
③[新しいタブ(ユーザー設定)]を選択して、[名前の変更]ボタンをクリックすると、名前を変更できます。この名前が、ツールバーに表示されるタブ名、グループ名になります。
ここで、タブ名を「マクロ」、グループ名を「HTML変換」と変更します。
マクロの登録
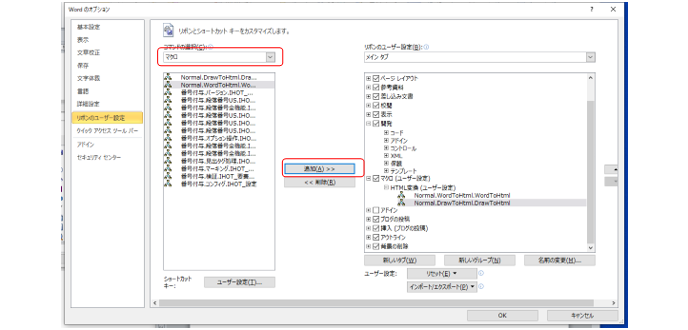
[HTML変換(ユーザー設定)]を選択した状態で、左側の[コマンドの選択]から[マクロ]を選び、登録済みのWordToHtmlとDrawToHtmlを選択して、中央の[追加]ボタンをクリックします。
[マクロ]タブが表示されて、[HTML変換]グループにWordToHtmlとDrawToHtmlが登録されています。
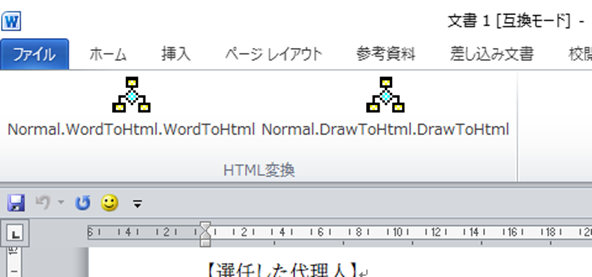
アイコンの変更
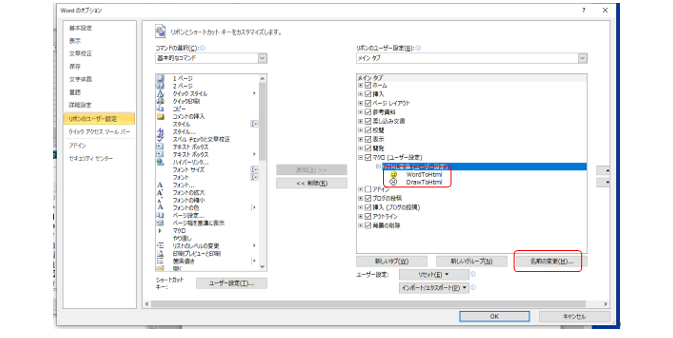
上記のままだと、ダサいのでアイコンと名前を変更します。
また、[リボンのユーザー設定]の画面に戻ります。
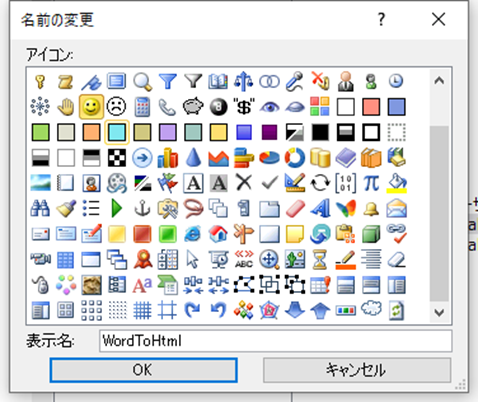
ダサいマクロを選択して、名前の変更をクリックすると、下記の画面で名前とアイコンが変更できます。
ここでは、笑顔マークを選択してみました。
変更後のボタンは以下のとおりです。
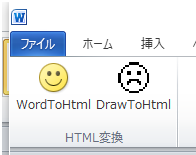
このように、WordToHtmlとDrawToHtmlをツールバーに登録しておけば、ワンクリックで出願原稿のHTML変換ができるようになります!
このブログではこれからもどんどん特許事務に役立つ情報を発信していきますのでご覧いただければと思います!



